How to Control All Your FCPX Workflow Extensions with Custom Workspaces
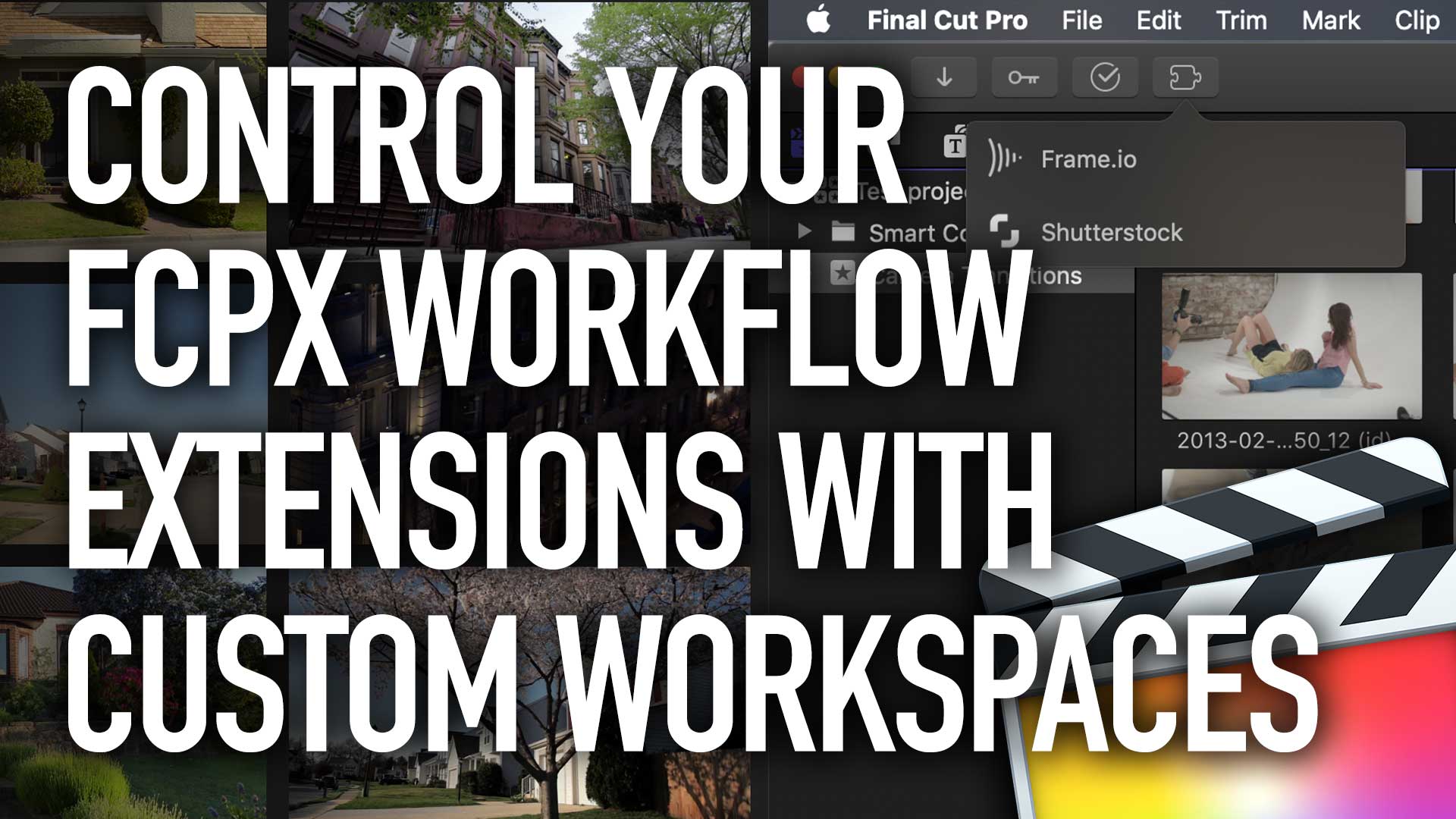
We show you a Final Cut Pro X 'super tip' to easily control all your workflow extensions
The new Workflow Extensions feature in Final Cut Pro X has already helped developers get their stock footage, asset management or training products delivered directly to the editor in the FCPX GUI.
It is an enormous time-saver being able to access Frame.io for example without having to venture out of FCPX and off to a web browser.
The list of workflow extensions available is growing, you have to download them from the Mac App Store first though.
- Shutterstock for stock footage & images
- Frame.io online approval & comments service
- KeyFlow Pro 2 media asset management
- Ripple Training for FCPX in-app training
The Workflow Extensions can be accessed from the jigsaw icon in the top left hand corner of the FCPX GUI.
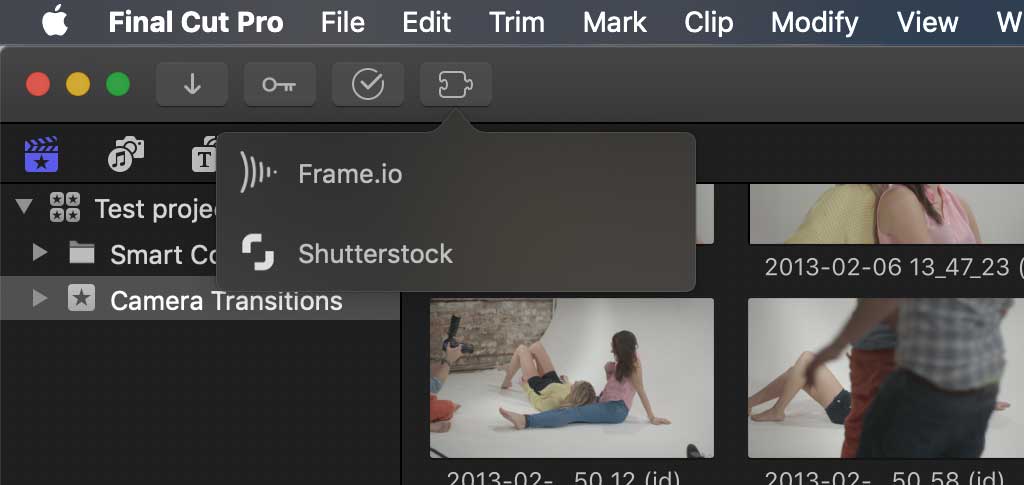
Up until now, all the FCPX GUI was contained, although you could toggle items off such as the Inspector and move certain sections to a second screen. There were no floating panels to get in the way.
If you are using the new Workflow Extensions, these panels do float and can get in the way!

Not good and verging on the multi-panel mess that other NLEs tend to knit themselves into.
What about arranging the panels on the screen so they don't overlap?
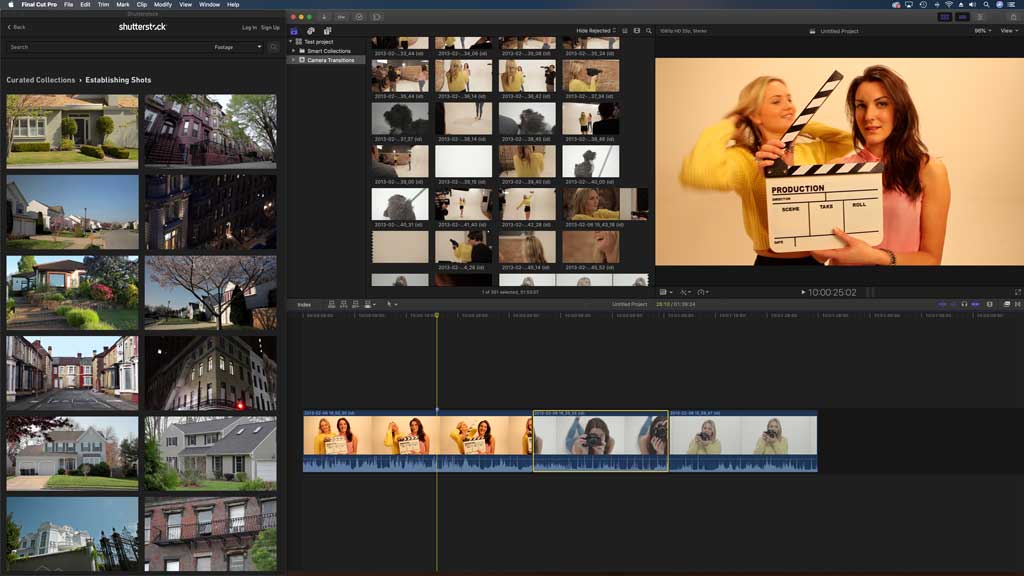
Looks a lot better, but having to rearrange the panels every time is a pain.
So how about saving these Workflow Extensions as Custom Workspaces?
That's exactly what you can do in Final Cut Pro X and the added benefit is that you don't have to keep opening the Workflow Extension again and again. Once saved in a custom Workspace, the WorkFlow Extension will open automatically for you.
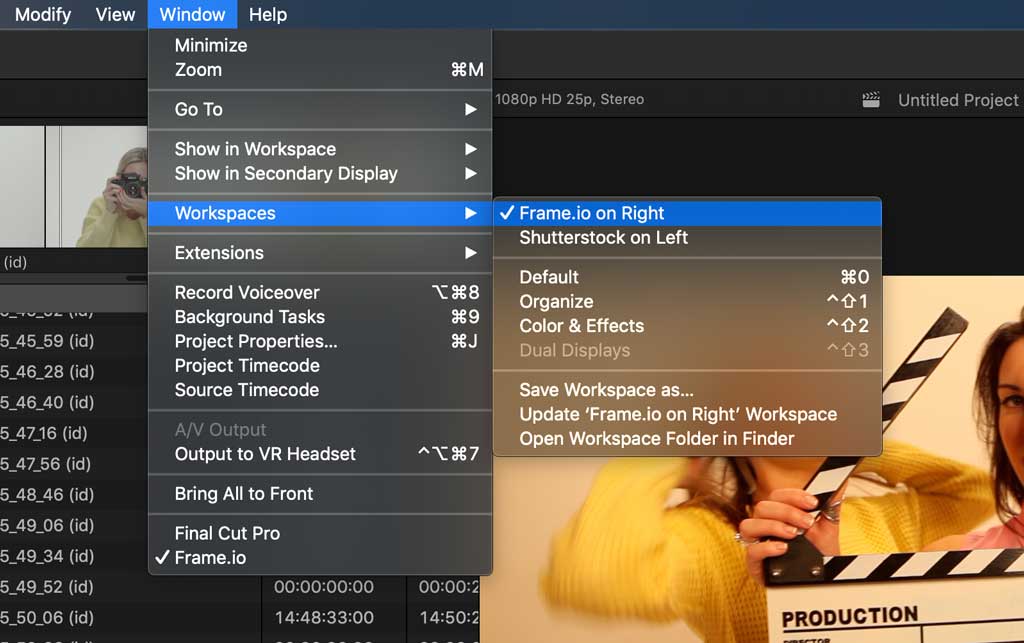
You can see from the screen grab above, we have two custom Workspaces saved. We arranged the split between FCPX and the Workflow Extension and then selected the 'Save Workspace as...' command from the window menu. We gave the presets obvious names to reflect the layout.
So, once you have your Workspaces saved-
Selecting 'Frame.io on Right' does exactly that-
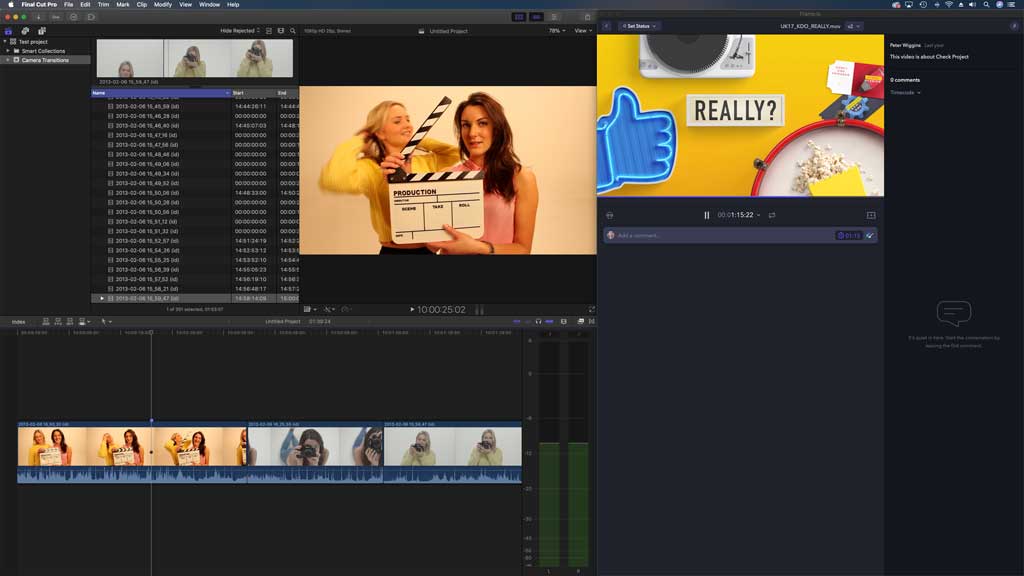
Selecting 'Shutterstock on Left' does exactly that as well. On our iMac Pro these swaps happened instantly, how quickly the Workflow Extensions fill with data will depend on your internet connection.
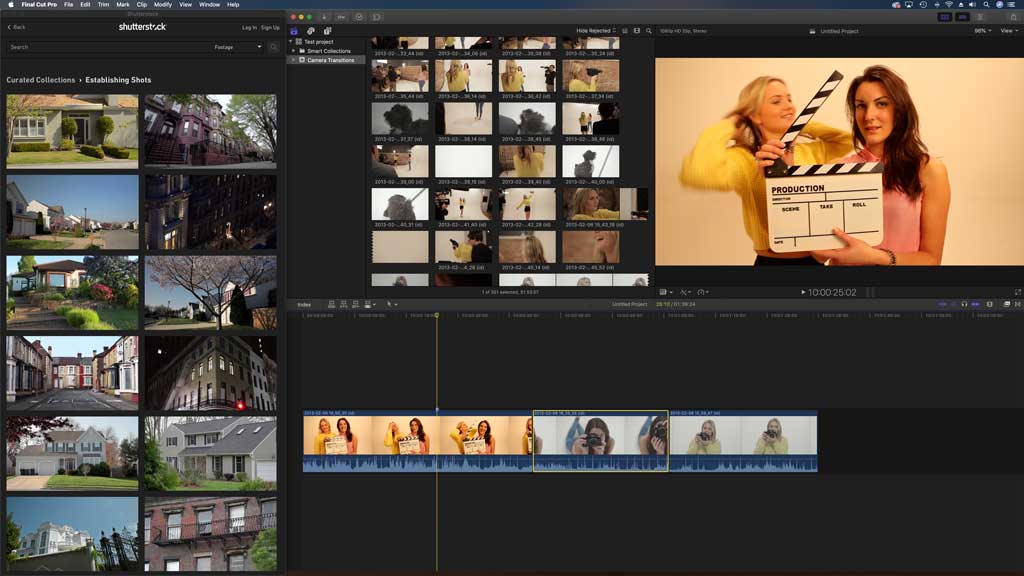
So how cool is that?
You can save as many layouts as you require, and have more than one Workflow Extension window open.
You would think that it would be easy to assign the new Workspaces to keys in the FCPX shortcut commands on the keyboard.
Unfortunately they don't show up in the list when you go Commands/Customise or ALT CMD K.
You can however, program the custom Workspaces in the macOS System Preferences under Keyboard.
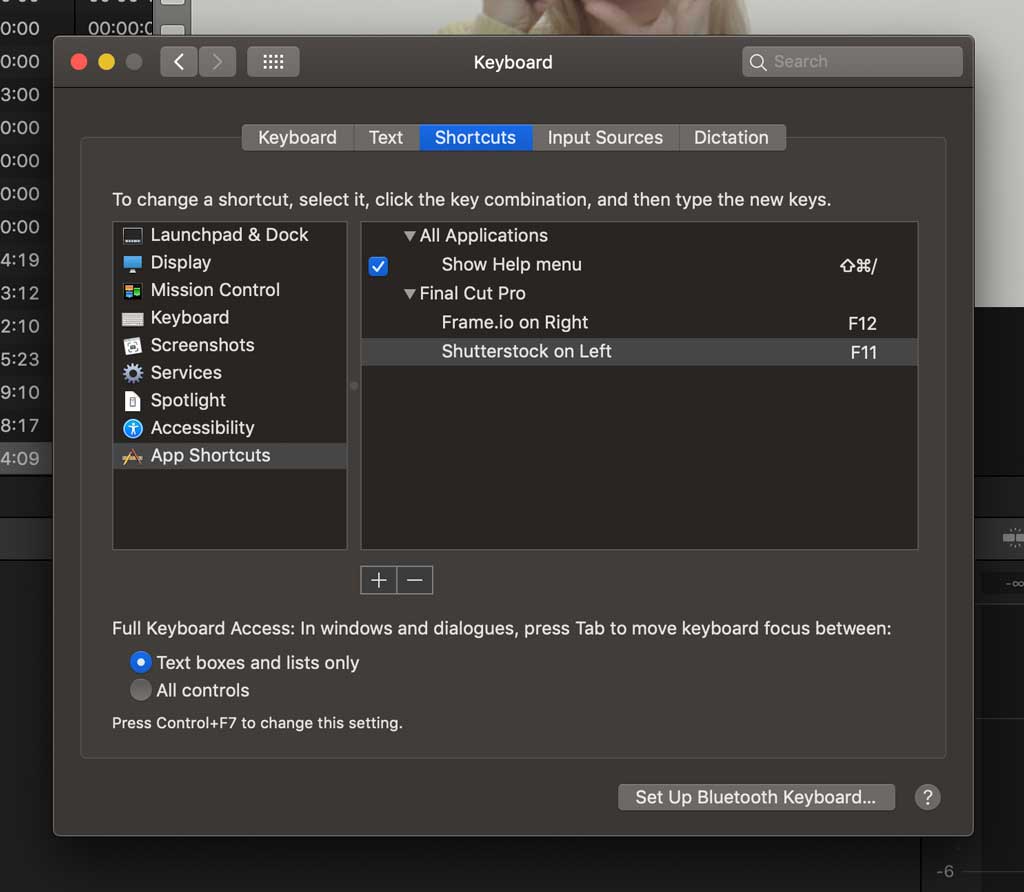
In the Shortcuts tab, you have to select App Shortcuts on the left and then navigate to Final Cut Pro X on the right. Clicking on the plus at the bottom of the window will allow a new shortcut to be entered, all you have to do is enter the exact saved name of the custom Workspace.
Here you can see we have chosen F11 and F12. We had to remove the previous OS shortcuts that they were assigned to. This is where the Touch Bar on a new MacBook Pro would be very helpful.
Then, if you go back to FCPX you can see in the menu that the shortcuts have been added.
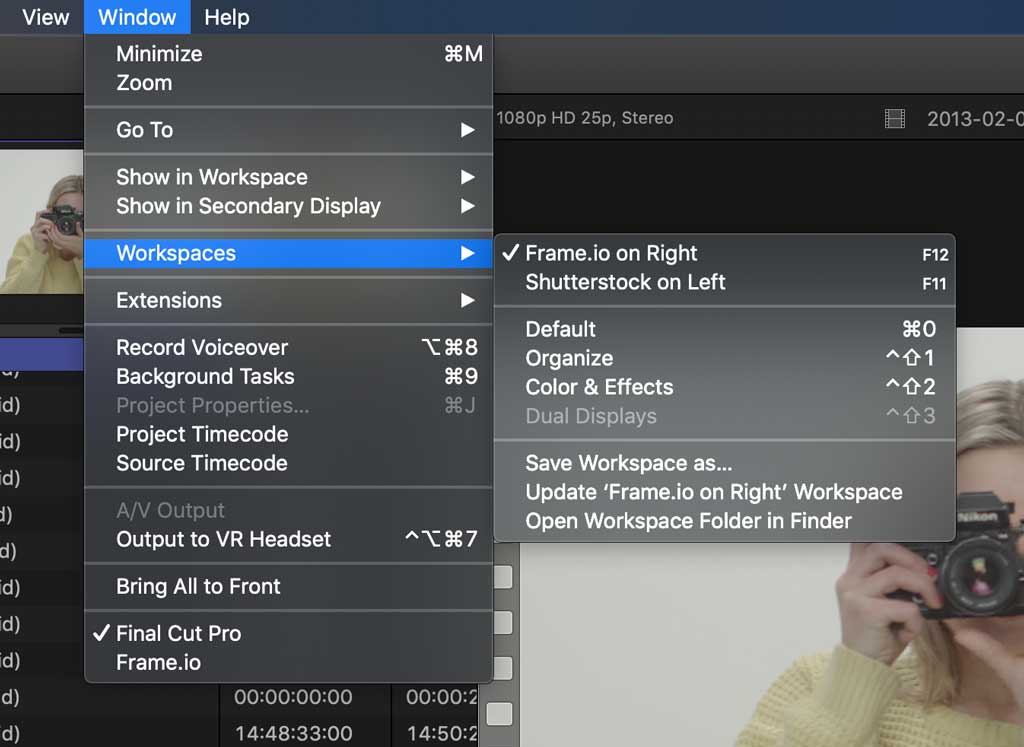
One button control for Workflow Extensions, no overlapping panels and no having to open the extension every time you want to use it!
How useful is that?
1 Response
Leave a comment
Comments will be approved before showing up.
Also in Tutorials

AI Wrote a Final Cut Pro Theme Tune - It's Not Bad Either!

What? Can AI Collapse a Final Cut Pro Multicam? Episode 3



Scot Yount
January 09, 2019
Alt? I don’t have an Alt command on my mac keyboard.