How to Censor or 'Bleep' Words in Final Cut Pro X
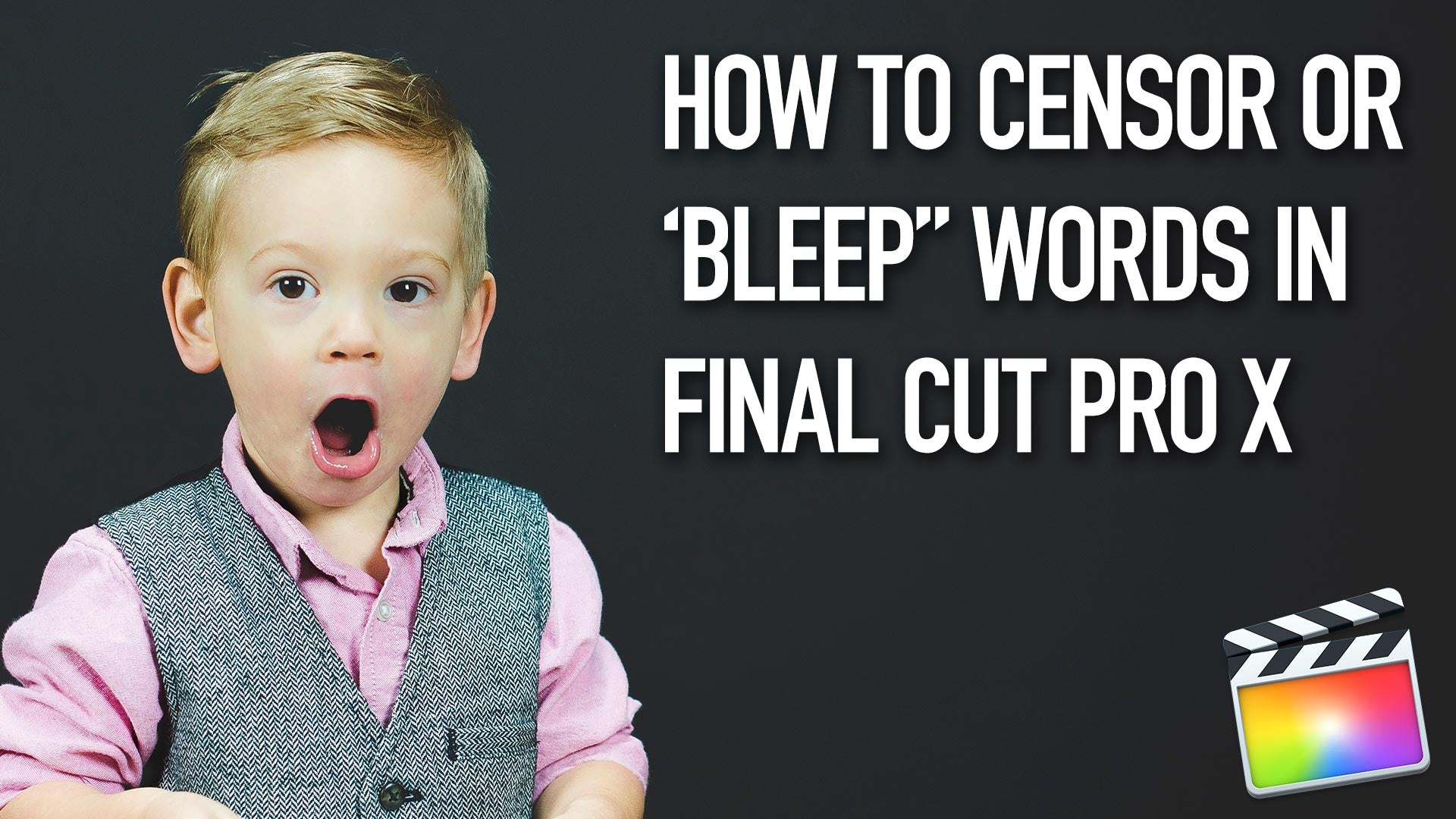
In this tutorial we will show you how to obscure a word or profanity using only the tools found in Final Cut Pro X
Swearing, we all do it, but including profanities doesn't usually end up making good TV & video. Broadcasters certainly don't allow a selection of naughty words to be transmitted until a certain time at night. Keeping a profanity in an interview or speech might seem funny whilst editing, not so much when your five year-old nephew or 90 year old grandma watches.
So how do you go about removing the swearing in an piece to camera or interview in Final Cut Pro X?
To get a point over on his YouTube cooking show, Idustrial Revolution friend Philip Johnston slips in a not too nice word that describes a bad ingredient for his steak pie.
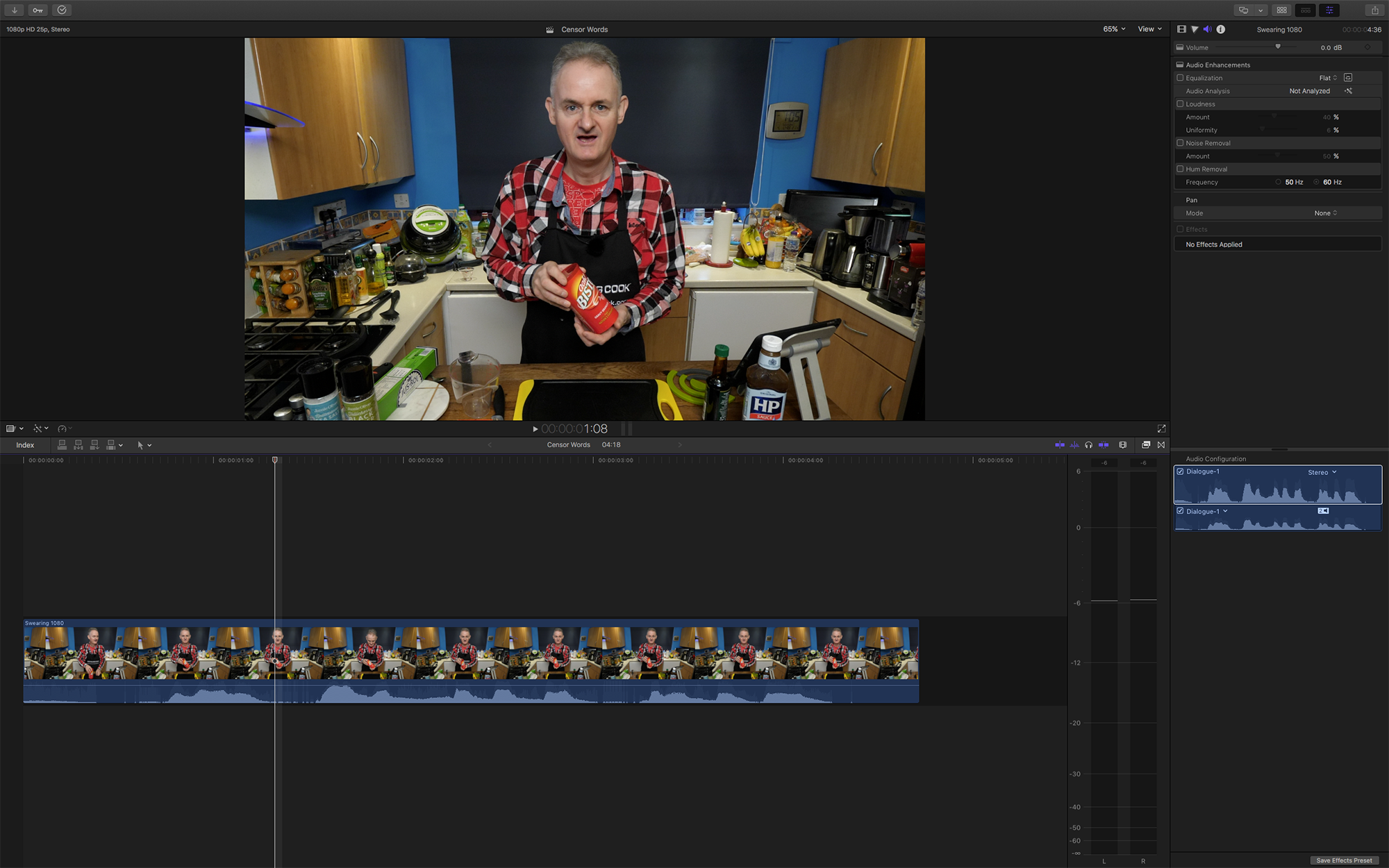
You could cut around it, or cut it out and cover it with B roll, but it makes the show funnier by leaving it in and bleeping it out.
Make sure you have Audio Skimming turned on. (The tick means active.) You can toggle this on/off by using the keyboard shortcut SHIFT S - or find it in the View menu.
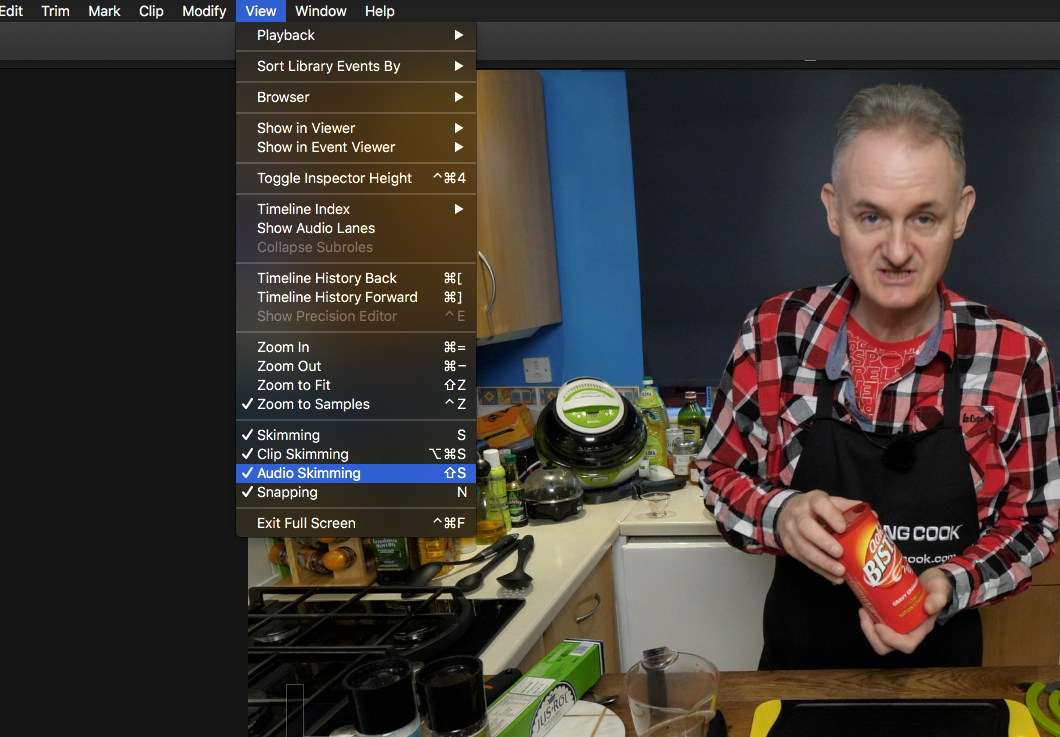
Then show the audio components of the clip with the shortcut CTRL OPT S.
You now need to switch to the BLADE TOOL by pressing B.
Then run the blade cursor up and down the audio component to hear the beginning of the word or phrase to be bleeped.
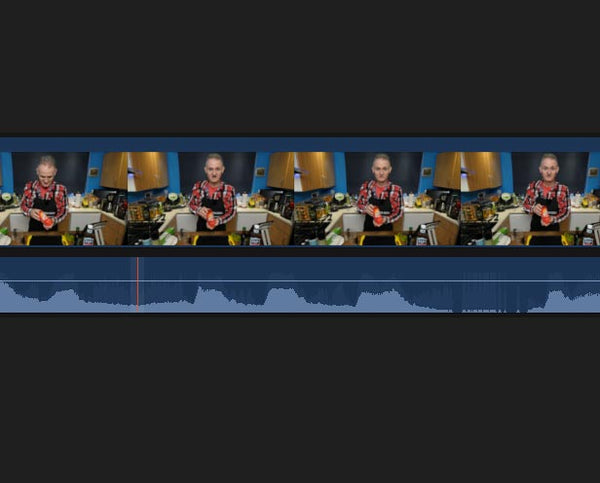
Click on the audio component at the beginning and end of the section you want to bleep. This will add edits to the clip and isolate the offending word for us. Go back to the Select Tool by pressing A.
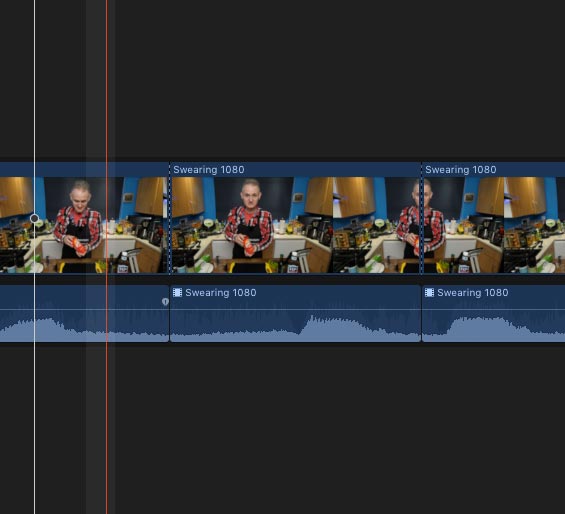
Then open up the Audio Effects Browser by using the shortcut CMD 5.
Find the TEST OSCILLATOR effect in the specialised section of the audio filters. If you have trouble finding it, click on the ALL category and type in OSC in the search box at the bottom.
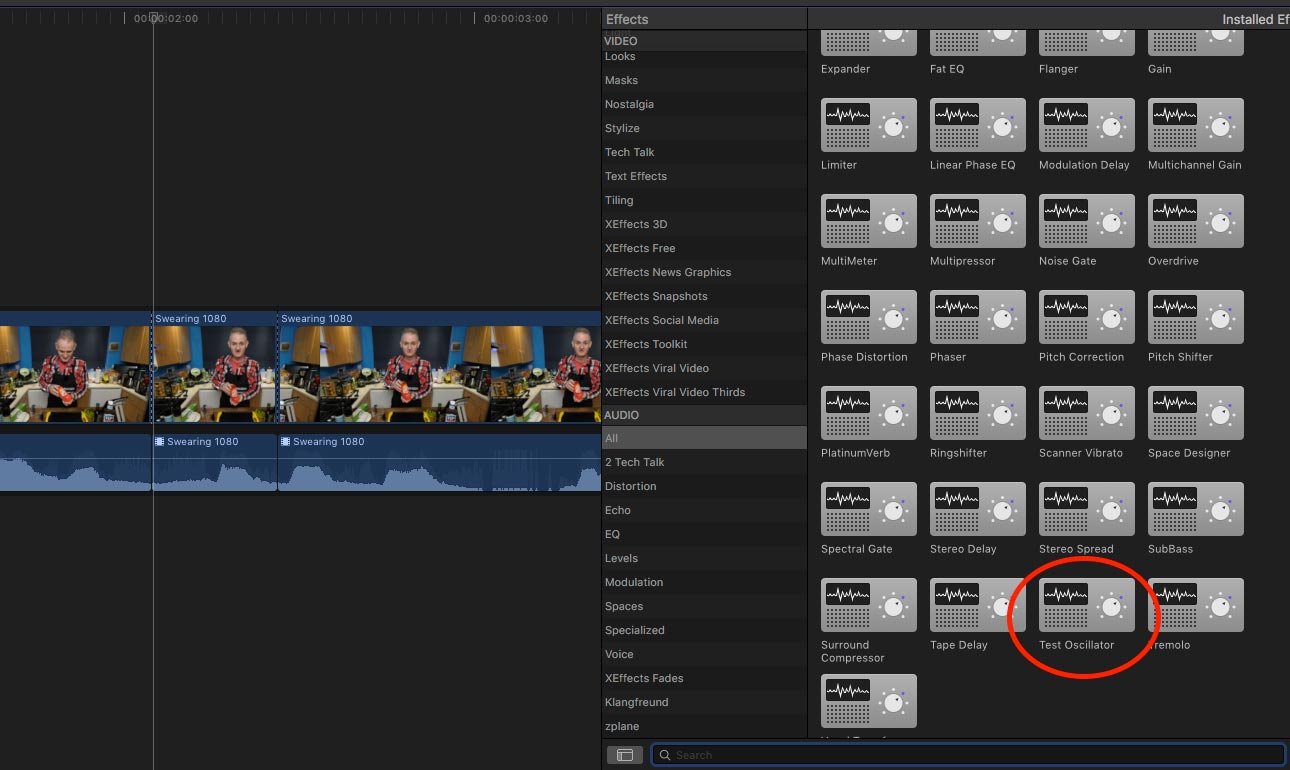
Then drag the effect onto the section you have isolated with the cuts. There is no need to drop the level of the word, the oscillator effect will overwrite the audio.
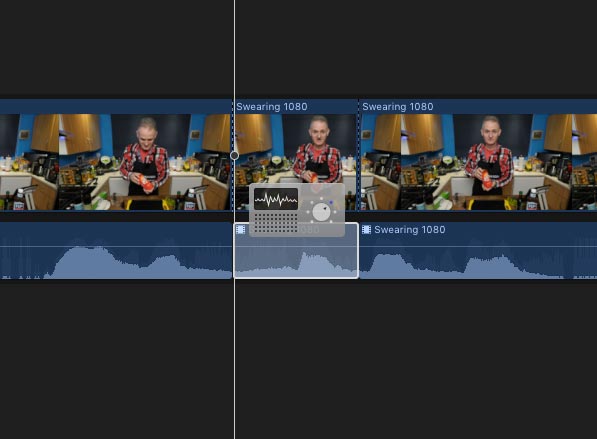
And that is your naughty word automatically bleeped out!
You can adjust the level of the bleep by lowering the level of the component section using the shortcut CTRL - or just dragging the gain line down.
Another method would be to open the TEST OSCILLATOR effect in the Inspector (CMD 4) clicking on the effect to open the GUI and adjusting the gain there.

Repeat for every word or phrase you need to bleep, this does put edits into the video as well. If this is a problem, the video, audio and bleeps can be recombined into a Compound Clip by selecting everything and using the shortcut OPT G or choosing the option from the right click menu.
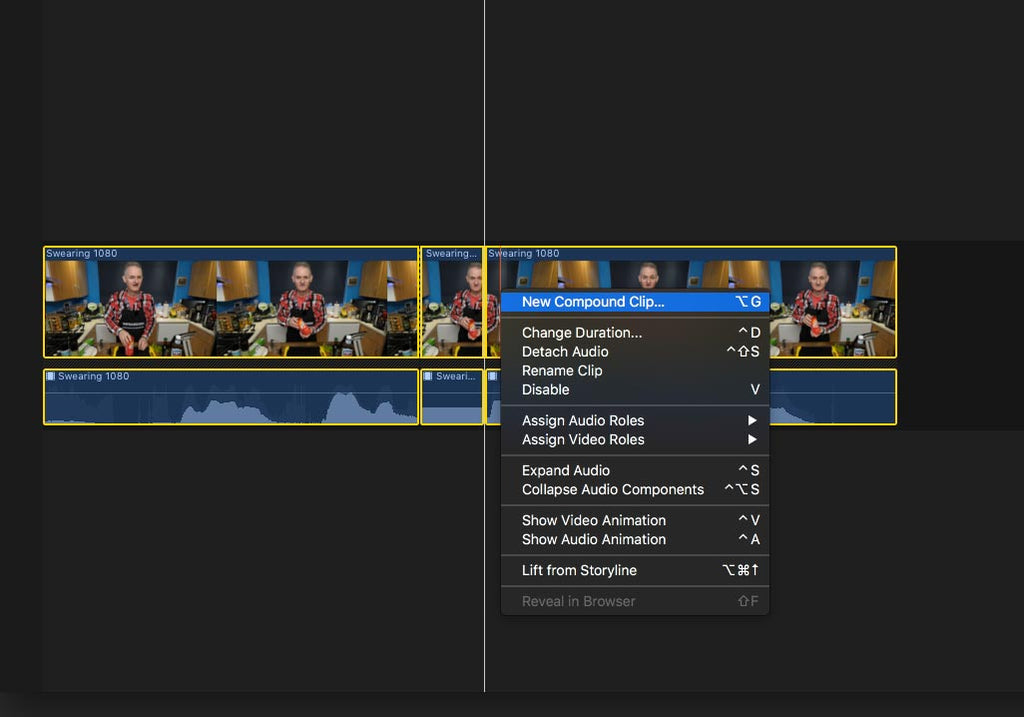
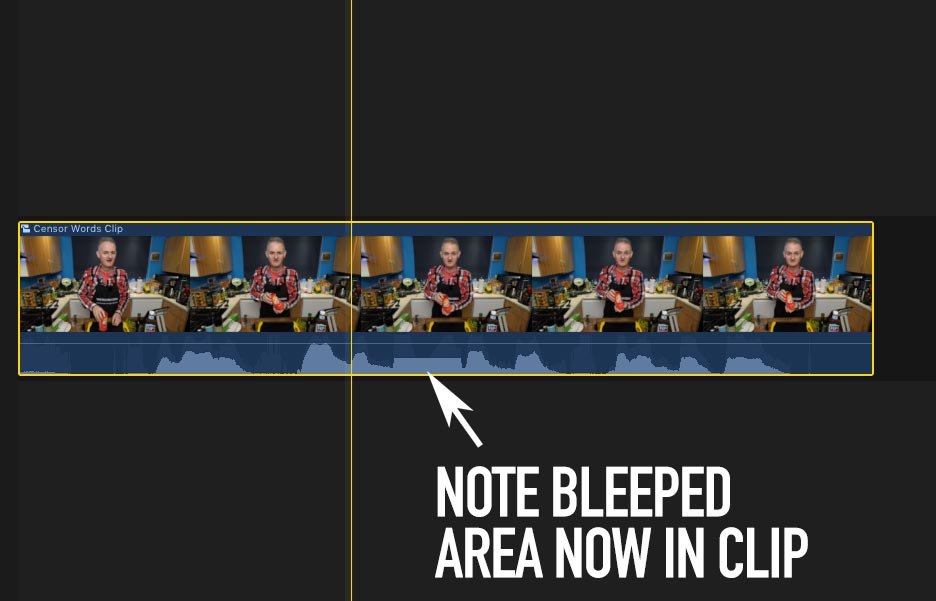
One final thought...
By duplicating the audio component before adding the bleep, it would be possible to assign a different ROLE or SUBROLE to each. Then on export, you would have the option to take the censored sound for family viewing or the full XXX version for later!
Leave a comment
Comments will be approved before showing up.
Also in Tutorials

AI Wrote a Final Cut Pro Theme Tune - It's Not Bad Either!

What? Can AI Collapse a Final Cut Pro Multicam? Episode 3


